この記事ではこんな悩みを解決します。
- 一眼・ミラーレスカメラで撮った写真の管理方法を検討している
- カメラの写真をiPhoneで持ち運べるようにしたい
- 写真の容量が増えて来ているのでクラウドストレージサービスは必要?
一眼・ミラーレスカメラで撮った写真がパソコンの中にいれっぱなしになっていませんか?
この記事では写真歴5年、年間1万枚以上の私が試行錯誤の上たどり着いた写真管理方法をまとめました。
この方法を使えば無料でカメラで撮ったお気に入りの写真をスマホでいつでも簡単に閲覧することができます。
「写真管理方法を変えたいな」、と思っている方の参考になれば幸いです。
私の写真管理の特徴:無料でiPhoneにていつでもお気に入り写真が見れる
私が行っている写真管理方法では、いつでもiPhoneでお気に入りの写真を見ることができます。
しかも、厳選した写真のみを持ち出していますのでデータ容量も抑えられています。
さらにクラウドサービスなどは使用しないため、無料。
その他私の管理方法の特徴をまとめると以下の6点です。
- 撮影データはRawで保存
- セレクト・現像はLightroom
- 厳選した写真のみ写真アプリでまとめる
- iPhoneと同期し厳選された写真をいつでも観れる
- クラウドストレージサービスは使わない(節約)
- iPhoneで撮った写真と混同せず管理
上記6つの項目を満足できるような具体的な手法を以下で紹介していきます。
写真管理方法の全体の流れ:Lightroomで現像→写真アプリで読み込み→iPhoneと同期
実際の管理方法の流れは以下になります。
ポイントは純正写真アプリを最大限利用する、ことです。

撮影後、Lightroomで選別→現像→出力を行います。
出力までのこの工程はLightroomでなくてももちろん問題ありません。
選別や現像をされない方は、STEP1を飛ばしてSTEP2から始めて下さい。

出力した写真を写真アプリ(純正)に読み込みます。
この後 iPhoneと同期しiPhoneでも写真を見れるようにするためには、写真アプリは必須です。

他のデータを同期するときと同様の手順で、Finderで同期を行います。
以上で完了です!
全体の流れは以上です。
それぞれの工程の具体的な手順は以下です。
Lightroomで現像した写真を任意のフォルダ任意に保存する
Lightroomなどで現像した写真を任意のフォルダに出力します。
このフォルダが写真アプリで読み込んだ際、自動的にアルバムのタイトル名になるので統一性をもたせておくのをおすすめします。
もちろん写真アプリにて後で名前を変更することも可能です。
私がここまで写真を向き合えるようになったのはLightroomの恩恵が非常に大きいです。
Lightroomの魅力は別記事にまとめていますのでこちらも参照下さい。
写真アプリでフォルダごと読み込み、アルバムとして保存する
写真アプリは写真を閲覧する為のビューアとしても非常に優秀で、特にスライドショーの見やすさは抜群だと思っています。
私は家族で写真を見返す時などにこのスライドショー機能を使っています。
FinderでiPhoneと同期
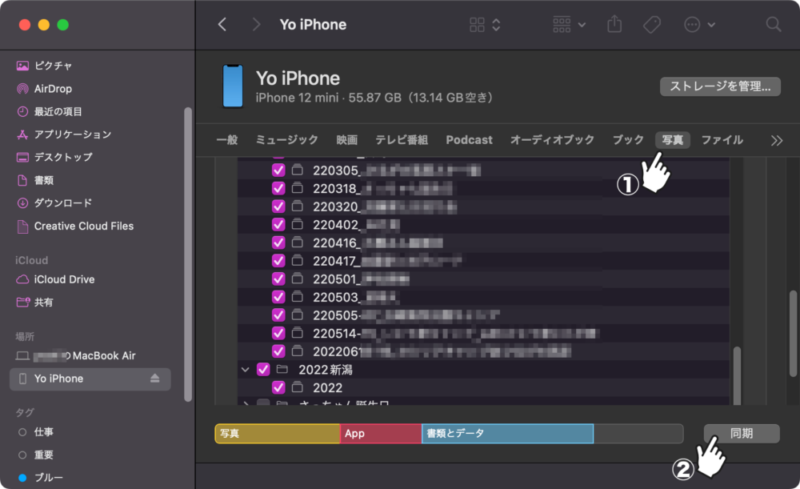
最後の同期作業もとっても簡単。
Finderを起動し左側の一覧から[場所]→[iPhone]をクリック。
その後、 右上の [写真]をクリックし、同期したいアルバムを選択したら最後に右下の [同期]をクリックして完了です。
まとめ: 写真アプリを最大限活用して快適な写真管理を!
写真アプリはiPhoneユーザの方であればどなたでも使える無償アプリです。
PCとの同期は必要ですが、一度作業をすればいつでもほしい写真がスマホから見つけれるはずです。
是非一度、お試し下さい!

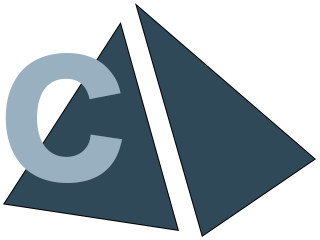


コメント